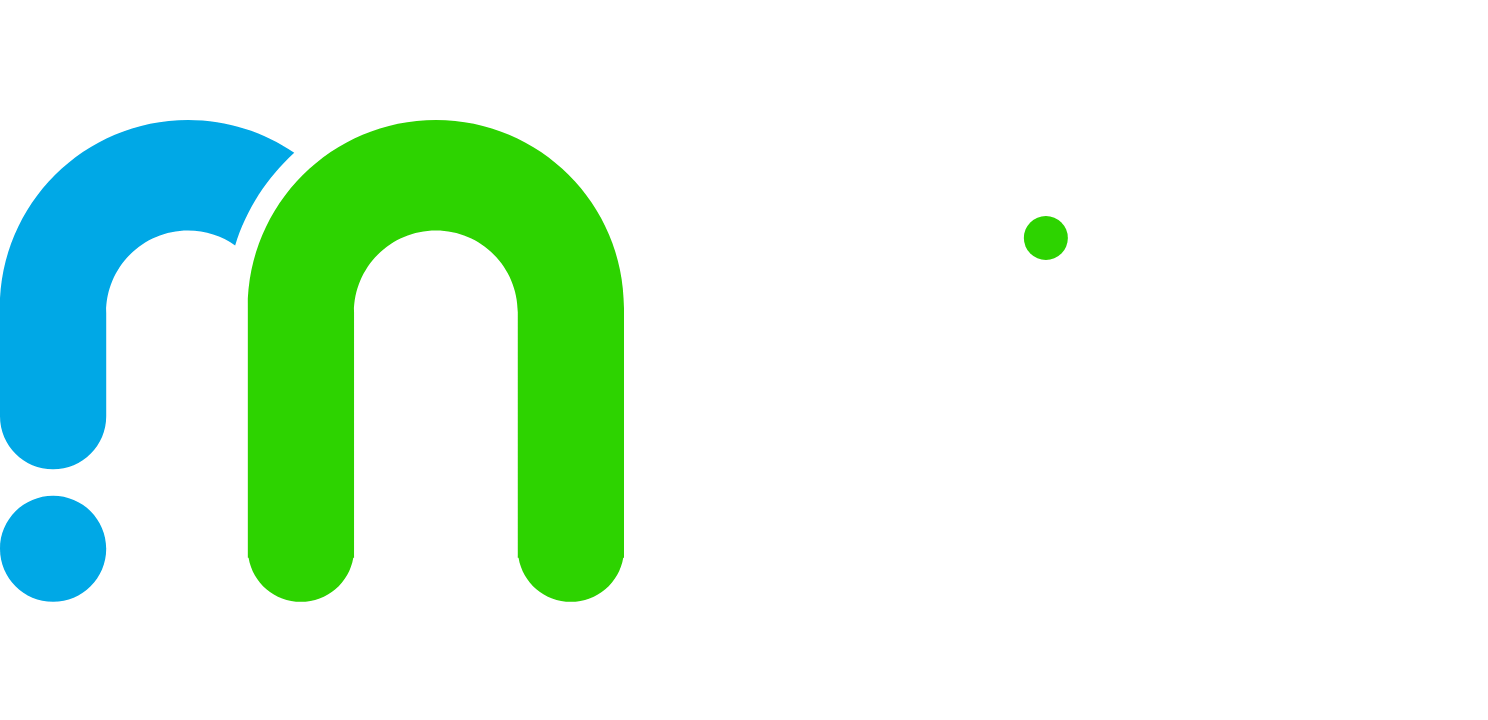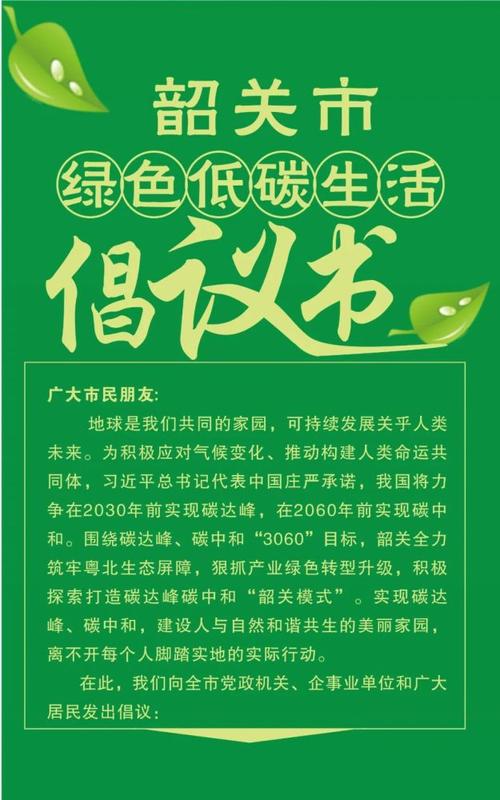MacRumors 本周一报道称,有 Mac 用户进级到 macOS Monterey 之后呈现变砖的环境。苹果被要求参与并提供赞助,如今已经有了一个故障排除法式。假如用户可以使用第 2 台基于英特尔的 Mac,苹果有一个 T2 机械的规复法式。苹果的 Configurator 对象可以规复平安芯片上的固件,而不删除数据,对启动卷、用户的数据卷或任何其他相关的内部存储卷进行任何转变。
苹果公司在一份支撑文件中对 T2 机械有详细的规复阐明。假如问题呈现在将来的macOS版本中,或在新机械上的macOS 12.0.1更新后,Apple Silicon也有相似的文件和法式。
官方先容如下:
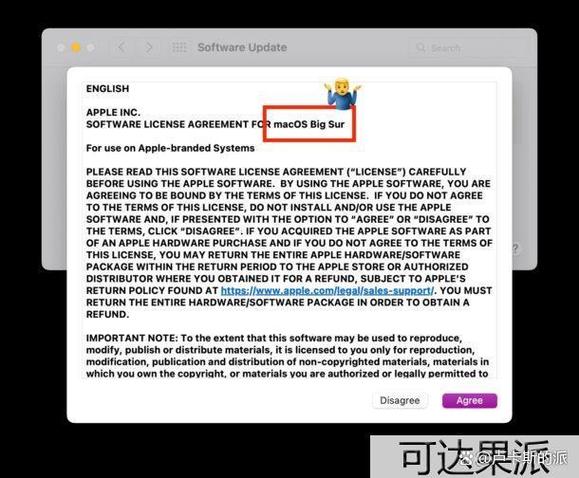
在少少数环境下,如 macOS 更新或进级时代电源故障,Mac 可能没有反响,以是必需对固件进行修复或规复。
【紧张事变】起首测验考试修复电脑。假如修复失败或者无法从启动宗卷、recoveryOS 或“互联网规复”启动 Mac,您必需规复固件并抹失落内部闪存。
修复对 Mac 有什么作用。
修复即更新 Apple T2 平安芯片上的固件。修复旨在纰谬启动宗卷、用户的数据宗卷或任何其他宗卷做出任何变动。可能保存用户数据(假如可规复)。
规复对 Mac 有什么作用。
规复即更新固件并抹失落内部储存上的 recoveryOS 和 macOS。此进程完成后,任何内部宗卷上的所稀有据都将无法规复。
假如存在以下环境,则必需规复固件并抹失落内部闪存:
修复固件不胜利
无法从启动宗卷、recoveryOS 或“互联网规复”启动 Mac
开端之前
这些修复和规复指导涉及以下搭载 Apple T2 平安芯片且基于 Intel 的 Mac 电脑:
iMac(2020 年)
Mac Pro(2019 年)
Mac mini(2018 年)
iMac Pro(2017 年)
MacBook Pro(13 英寸,2020 年,四个雷雳 3 端口)
MacBook Pro(13 英寸,2020 年,两个雷雳 3 端口)
MacBook Pro(13 英寸,2019 年,四个雷雳 3 端口)
MacBook Pro(13 英寸,2019 年,两个雷雳 3 端口)
MacBook Pro(13 英寸,2018 年,四个雷雳 3 端口)
MacBook Pro(16 英寸,2019 年)
MacBook Pro(15 英寸,2019 年)
MacBook Pro(15 英寸,2018 年)
MacBook Air(视网膜显示屏,13 英寸,2020 年)
MacBook Air(视网膜显示屏,13 英寸,2019 年)
MacBook Air(视网膜显示屏,13 英寸,2018 年)
确保您有:
运行 macOS 10.15.6 或更高版本的 Mac 上安装的最新版本 Apple Configurator 2
互联网拜访
您可能必要设置装备摆设收集署理或防火墙端口,以容许所有来自 Apple 装备的收集流量进入 Apple 的收集 17.0.0.0/8。有关 Apple 产物所使用端口的更多信息,请参阅 Apple 支撑文章:在企业收集上使用 Apple 产物。有关您的收集使用的是收集署理照样防火墙的更多信息,请参阅您的路由器手册或咨询您的互联网提供商。
支撑的 USB-C 转 USB-C 充电线(如由 Apple 售卖的产物,并非在所有国度或地域都可用)或者支撑的 USB-A 转 USB-C 衔接线
USB-C 线缆必需支撑电源和数据。不支撑雷雳 3 线缆。
修复和规复进程的事情原理
修复和规复进程包括以下步调:
步调 1:使用支撑的 USB-C 线缆将 Mac 电脑衔接起来,在第一台 Mac 上的“利用法式”文件夹或启动台中找到 Apple Configurator 2,然后启动 Apple Configurator 2。
步调 2:使用特殊的按键序列从新启动第二台 Mac。按键因您要修复或规复的 Mac 类型而异。
步调 3:使用 Apple Configurator 2 修复 Mac。
步调 4:假如修复失败,您可以使用 Apple Configurator 2 规复 Mac。
步调 1:衔接 Mac 电脑
1.确保您的第一台 Mac 已插入电源且已开机。
【紧张事变】使用 USB-C 线缆衔接两台 Mac 电脑之后再启动 Apple Configurator 2。
2.插入 USB-C 线缆(搭配任何必要的转换器)并衔接两台 Mac 电脑。
步调 2:预备您要修复或规复的 Mac:
假如修复或规复 iMac(2020 年)或 iMac Pro(2017 年):
1.断开 iMac Pro 或 iMac 的电源。
2.将 USB-C 线缆插入离以太网端口比来的雷雳端口。
3.按住电源按钮时,将 iMac Pro 或 iMac 衔接到电源并继续按住电源按钮年夜约 3 秒钟。
【注】在您要测验考试修复或规复的 iMac Pro 或 iMac 上不会呈现任何屏幕运动。
假如修复或规复 Mac mini(2018 年):
1.将显示器衔接到 Mac mini(以便查看规复进程何时完成)。
2.断开 Mac mini 的电源至少 10 秒钟。
3.将 USB-C 线缆插入离 HDMI 端口比来的雷雳端口。
4.按住电源按钮时,将 Mac mini 衔接到电源并继续按住电源按钮年夜约 3 秒钟。
【注】在您要测验考试修复或规复的 Mac mini 上不会呈现任何屏幕运动。
假如修复或规复基于 Intel 的 Apple 条记本电脑:
1.按下就寝/叫醒按钮年夜约 5 秒钟以将 Apple 条记本电脑关机。
2.将 USB-C 线缆插入到 Apple 条记本电脑左侧的前雷雳端口。
3.按住电源按钮的同时,按下以下所有三个按键年夜约 10 秒钟:
右 Shift 键
左 Option 键
左 Control 键
【注】在您要测验考试修复或规复的 Apple 条记本电脑上不会呈现任何屏幕运动。
假如修复或规复 Mac Pro(2019 年):
假如指导灯变为琥珀色并在 4 秒内按以下次序闪耀,则必要修复 Mac Pro 的固件:三次短闪,三次长闪,然后反复三次短闪。有关更多信息,请参阅 Apple 支撑文章:Mac Pro(2019 年)状况指导灯行动。
1.将显示器衔接到 Mac Pro(以便查看规复进程何时完成)。
2.断开 Mac Pro 的电源,然后执行以下一项操作:
对付台式 Mac Pro,将 USB-C 线缆插入离电源按钮最远的雷雳端口。
对付机架式 Mac Pro,将 USB-C 线缆插入离电源按钮比来的雷雳端口。
3.按住电源按钮时,将 Mac Pro 衔接到电源并继续按住电源按钮年夜约 3 秒钟。
【注】在您要测验考试修复或规复的 Mac Pro 上不会呈现任何屏幕运动。
步调 3:修复固件
在第一台 Mac 上的 Apple Configurator 2
窗口中,选摘要修复其芯片固件的 Mac 的 DFU 图标。
请执行以下一项操作:
拔取“操作”>“高档”>“修复装备”,然后点按“修复”。
按住 Control 键点按所选 DFU 图标并拔取“高档”>“修复装备”,然后点按“修复”。
【注】假如在此进程中随意率性一台 Mac 电量耗尽,请再次开端修复进程。
期待进程完成。在此进程中,第二台 Mac 上的 Apple 标记会呈现和消散。
修复进程胜利完成后,Mac 会从新启动。
【注】假如修复失败,请继续第 4 步。
若有必要,请使用 recoveryOS 从新安装 macOS。
请参阅 Apple 支撑文章:若何经由过程 macOS 规复功效从新安装 macOS。
在第一台 Mac 上退出 Apple Configurator 2,然后拔下任何线缆和转换器。
步调 4:规复固件并抹失落所稀有据
在第一台 Mac 上的 Apple Configurator 2
窗口中,选摘要规复的 Mac 的 DFU 图标。
请执行以下一项操作:
规复确认对话框。
【注】假如在此进程中随意率性一台 Mac 电量耗尽,请再次开端规复进程。
拔取“操作”>“规复”,然后点按“规复”。
按住 Control 键点按所选 DFU 图标并拔取“操作”>“规复”,然后点按“规复”。
期待进程完成。在此进程中,第二台 Mac 上的 Apple 标记会呈现和消散。
规复进程完成后,Mac 会从新启动。
从新启动 Mac 后,在启动(互联网规复)时按下 Shift-Option-Command-R 以安装随 Mac 预装的 macOS 或仍可用的最靠近版本。
请参阅 Apple 支撑文章:若何从新安装 macOS。
退出 Apple Configurator 2 并拔下任何转换器和线缆。